ここは齢200歳を超えるもののけの「Ki-Tsu-Ne」が、世界にむけて有ること無いことを発信するサイトです。
おひまなら見てよね
カレンダー
最新トラックバック
最新コメント
[03/15 マナサビイ]
[09/03 Ki-Tsu-Ne]
[09/03 白くじら]
[08/24 Ki-Tsu-Ne]
[08/24 マナサビイ]
Ki-Tsu-Neのリンク集
=====Palm=====
======映画======
======その他======
最新記事
(12/19)
(04/17)
(04/07)
(03/07)
(01/17)
(01/07)
(08/09)
(07/12)
(07/08)
(06/07)
(12/22)
(09/12)
(08/11)
(07/25)
(07/17)
プロフィール
HN:
Ki-Tsu-Ne
HP:
性別:
非公開
自己紹介:
ここは齢200を越えるもののけ「Ki-Tsu-Ne」が、とある山にある小さな祠から世界に向けてあること無いことを発信する場所です。
このサイトへのリンクはフリーです。というか、バンバン張ってちょうだい!!
このサイトへのリンクはフリーです。というか、バンバン張ってちょうだい!!
拍手ください
アーカイブ
カウンタ
広告
2025.07.05
[PR]
×
[PR]上記の広告は3ヶ月以上新規記事投稿のないブログに表示されています。新しい記事を書く事で広告が消えます。
2010.11.10
NW俺設定 その7 タッチパネルの設定変更
こんにちわ、Ki-Tsu-Neです。
シャープの開発したネットワーク端末「NetWalker」は、低価格ながらディスプレイがタッチパネルになっています。これはタブレット端末として、お絵描きも出来そうな気もしますね。しかし、残念ながらこのNetWalker、タッチパネルの反応が(も?)いまいち悪いのです。
そんな中、タッチパネルの反応具合を改善する方法が有ったので紹介します。
root権限で「/etc/hal/fdi/policy/preferences.fdi」をエディタで開き、 以下のhtmlタグを最後の行にある</deviceinfo>の直前に追加する。
<device>
<match key="input.x11_driver" string="evtouch">
<merge key="input.x11_options.movelimit" type="string">1</merge>
<merge key="input.x11_options.longtouchtimer" type="string">1</merge>
</match>
</device>
最後に、再起動してください。
作業手順は簡単なものです。もっとも、私もこれをやってみましたが、タッチパネルが改善されたかはいまいち不明です。どうもキーボードの悪さのせいで、たとえタッチパネルが改善されていても、そこまで気づくことが出来ません。
シャープの開発したネットワーク端末「NetWalker」は、低価格ながらディスプレイがタッチパネルになっています。これはタブレット端末として、お絵描きも出来そうな気もしますね。しかし、残念ながらこのNetWalker、タッチパネルの反応が(も?)いまいち悪いのです。
そんな中、タッチパネルの反応具合を改善する方法が有ったので紹介します。
root権限で「/etc/hal/fdi/policy/preferences.fdi」をエディタで開き、 以下のhtmlタグを最後の行にある</deviceinfo>の直前に追加する。
<device>
<match key="input.x11_driver" string="evtouch">
<merge key="input.x11_options.movelimit" type="string">1</merge>
<merge key="input.x11_options.longtouchtimer" type="string">1</merge>
</match>
</device>
最後に、再起動してください。
作業手順は簡単なものです。もっとも、私もこれをやってみましたが、タッチパネルが改善されたかはいまいち不明です。どうもキーボードの悪さのせいで、たとえタッチパネルが改善されていても、そこまで気づくことが出来ません。
PR
2010.10.27
NW俺設定 その6 Glipper
こんにちわ、Ki-Tsu-Neです。
私は、パソコンの方でクリップボードの機能を多用しています。正直クリップボードのエリアが一つだけでは足らず、普通のパソコンでもクリップボードの履歴を持たせるソフトを入れているくらいです。
そこで、Ubuntuでも動作するクリップボード履歴ソフトが無いかと探し、見つけたのがこのGlipperです。
Glipperはクリップボードの履歴で無く、定形文字列も呼び出す事が出来ます。そして、Ctrl+cキーだけでなく文字列の範囲指定をしても同じように履歴を持たせる事が出来ます。
Glipperのインストール方法は以下の通りです
a.Synapticからのインストール
Synapticを立ち上げたら、一覧より「Glipper」を検索し、インストール指定をし、適用ボタンを押してください。
b.パネルへの追加
デスクトップのパネル上にて右クリックし、パネルへ追加を選択します。
パネルへの追加ボタンが表示されたら、「Clipboard manager」を選択し、追加ボタンを押してください。Glpperのアイコンが表示されます。
c.簡単な使い方
クリップボードへのコピーや文字列の範囲選択をすると、Glipperにクリップボードの履歴が取り込まれます。Glipprtのアイコンをクリックすると、履歴が表示され、実際にクリップボード上に有る文字列は強調表示されます。
履歴から使いたい文字列をクリップボードに戻すには、文字列を選択して下さい。
Glipperの設定画面を表示するには、パネル上のGlipperアイコンを右クリックし、Preferenesを選択して下さい。設定内容については、簡単な英語なので、よく読んで下さい。ちなみに私はClipboards>Select-Mark/middle mouse buttonのチェックを外し、文字列選択時の履歴取り込みを切っています。
Glipperのインストール・設定方法については、ここに詳しく解説されています。こちらもご参照下さい。
私は、パソコンの方でクリップボードの機能を多用しています。正直クリップボードのエリアが一つだけでは足らず、普通のパソコンでもクリップボードの履歴を持たせるソフトを入れているくらいです。
そこで、Ubuntuでも動作するクリップボード履歴ソフトが無いかと探し、見つけたのがこのGlipperです。
Glipperはクリップボードの履歴で無く、定形文字列も呼び出す事が出来ます。そして、Ctrl+cキーだけでなく文字列の範囲指定をしても同じように履歴を持たせる事が出来ます。
Glipperのインストール方法は以下の通りです
a.Synapticからのインストール
Synapticを立ち上げたら、一覧より「Glipper」を検索し、インストール指定をし、適用ボタンを押してください。
b.パネルへの追加
デスクトップのパネル上にて右クリックし、パネルへ追加を選択します。
パネルへの追加ボタンが表示されたら、「Clipboard manager」を選択し、追加ボタンを押してください。Glpperのアイコンが表示されます。
c.簡単な使い方
クリップボードへのコピーや文字列の範囲選択をすると、Glipperにクリップボードの履歴が取り込まれます。Glipprtのアイコンをクリックすると、履歴が表示され、実際にクリップボード上に有る文字列は強調表示されます。
履歴から使いたい文字列をクリップボードに戻すには、文字列を選択して下さい。
Glipperの設定画面を表示するには、パネル上のGlipperアイコンを右クリックし、Preferenesを選択して下さい。設定内容については、簡単な英語なので、よく読んで下さい。ちなみに私はClipboards>Select-Mark/middle mouse buttonのチェックを外し、文字列選択時の履歴取り込みを切っています。
Glipperのインストール・設定方法については、ここに詳しく解説されています。こちらもご参照下さい。
2010.10.23
NW俺設定 その5 battwalker
こんにちわ、Ki-Tsu-Neです。
シャープの開発したネットワーク端末「NetWalker」。このマシンの売りの一つに「バッテリーの持ちが異様に良い」事が挙げられます。メーカの公表値は10時間!!。さすがに10時間は大げさですが、実際私が使っていても、無線LANを使わなければ7時間程度は使えます。
しかし、このNetWalker。強力なバッテリーとは裏腹に、電源の表示が余りにも不親切です。
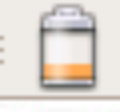
この電源管理のアイコン、バッテリーをフル充電しても、すぐに上のような表示になってしまいます。正直バッテリー残量が解りにくい。
さらに、バッテリー残量がほとんど無い場合はこの表示が赤くなるのですが、バッテリーが無くなってしまった時、NetWalkerはいきなり電源断まで行ってしまいます。いくら7時間連続使用が出来てもこれでは落ち着いて使えません。
そこで、このバッテリー表示をbattwalkerに替えてしまいましょう。
battwalker.rbの公開サイトはここ
導入方法は以下の通りです
a.synapticにbattwalkerのリポジトリを登録する
synapticを立ち上げ、 設定>リポジトリ として、ソフトウェア・ソース画面を上げる
サードパーティのソフトウェアタブを選択して、追加ボタンを押す
APTラインには以下のように入力する
deb http://homepage3.nifty.com/moyashi/netwalker/ ./
b.battwalkerのインストール
リポジトリを設定したら、synapticのメイン画面まで戻り、再読込ボタンを押す
パッケージ情報の読み込みが終了したら、パッケージ一覧より「battwalker.rb」を探す
(クイック検索で検索するのが良いでしょう)
battwalker.rbのチェックをクリックし、インストール指定を選ぶ
適用ボタンを押して、インストールを行う
c.batttwalkerの起動設定
システムの管理>設定>自動起動するアプリの設定を選ぶ
追加ボタンを押し、表示されたウィンドウに以下の値を設定する。
名前 : battwalker
コマンド : /usr/local/bin/battwalker.rb
設定が完了したら、ログアウト-ログインをしてください。すると、メッセージ表示領域に下のようなバッテリー残量アイコンが表示されます。
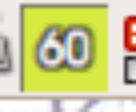
残った元からのアイコンは、システム>設定>電源の管理にて、適当にしてしまって下さい。
バッテリー残量をパーセント表示させる所は非常に解りやすいです。元の無意味な表示と違い、とてもすっきりしています。
シャープの開発したネットワーク端末「NetWalker」。このマシンの売りの一つに「バッテリーの持ちが異様に良い」事が挙げられます。メーカの公表値は10時間!!。さすがに10時間は大げさですが、実際私が使っていても、無線LANを使わなければ7時間程度は使えます。
しかし、このNetWalker。強力なバッテリーとは裏腹に、電源の表示が余りにも不親切です。
この電源管理のアイコン、バッテリーをフル充電しても、すぐに上のような表示になってしまいます。正直バッテリー残量が解りにくい。
さらに、バッテリー残量がほとんど無い場合はこの表示が赤くなるのですが、バッテリーが無くなってしまった時、NetWalkerはいきなり電源断まで行ってしまいます。いくら7時間連続使用が出来てもこれでは落ち着いて使えません。
そこで、このバッテリー表示をbattwalkerに替えてしまいましょう。
battwalker.rbの公開サイトはここ
導入方法は以下の通りです
a.synapticにbattwalkerのリポジトリを登録する
synapticを立ち上げ、 設定>リポジトリ として、ソフトウェア・ソース画面を上げる
サードパーティのソフトウェアタブを選択して、追加ボタンを押す
APTラインには以下のように入力する
deb http://homepage3.nifty.com/moyashi/netwalker/ ./
b.battwalkerのインストール
リポジトリを設定したら、synapticのメイン画面まで戻り、再読込ボタンを押す
パッケージ情報の読み込みが終了したら、パッケージ一覧より「battwalker.rb」を探す
(クイック検索で検索するのが良いでしょう)
battwalker.rbのチェックをクリックし、インストール指定を選ぶ
適用ボタンを押して、インストールを行う
c.batttwalkerの起動設定
システムの管理>設定>自動起動するアプリの設定を選ぶ
追加ボタンを押し、表示されたウィンドウに以下の値を設定する。
名前 : battwalker
コマンド : /usr/local/bin/battwalker.rb
設定が完了したら、ログアウト-ログインをしてください。すると、メッセージ表示領域に下のようなバッテリー残量アイコンが表示されます。
残った元からのアイコンは、システム>設定>電源の管理にて、適当にしてしまって下さい。
バッテリー残量をパーセント表示させる所は非常に解りやすいです。元の無意味な表示と違い、とてもすっきりしています。
2010.10.19
NW俺設定 その4 サスペンド時のOpenOffice不具合対応
こんにちわ、Ki-Tsu-Neです。
OSはUBUNTUながらも、エディタ・Webブラウザ専用と割り切って使うと、意外と使えるNetWalker。WindowsでのMSOfficeにあたるOpenOffice.orgはLinuxでは定番のアプリケーションです。
しかし、このNetWalkerにインストールされているOpenOffice.org 3.0は、起動させたまま端末をサスペンドさせるとウィンドウがいきなり落ちてしまうというバグをかかえています。これでは、まったくの使い物になりません。
NetWalkerはたしかにサスペンドからの復旧は早いのですが、ことアプリケーションの立ち上げとなると、どんなに軽いアプリケーションでもかなり待たされます(geditでも30秒以上)。NetWalkerの場合、使いたいアプリは常時立ち上げた上でサスペンドモードにしておき、いざ使うときはサスペンドから戻して使うのが良いはずです。でも、どうも、シャープさんは、これに対して対応を図ろうという気は全く無いようです(こんな事してては、ユーザなんか増える訳無いのに)。
このバクに途方に暮れながら10ヶ月以上このNetWalkerとつきあって来ましたが、なんとか許せる対応方法がこの「OpenOfficeのマクロを使ったランチャーを常時起動する」事です。
色んな情報を見ていると、OpenOfficeのバージョンを3.2に上げれば、ウィンドウが落ちる障害は解消する(それどころか起動も劇的に早くなる)のですが、私はうまくバージョンアップ出来ませんでした。そのため、バージョンアップは諦める方向に落ち着きました。参考となる情報のリンクはここです。
手順は以下の通り。
a.OpenOfficeランチャーのダウンロード
ここのサイトを開き、「Example14-2.odt」のファイルをダウンロードします。
ダウンロードが完了したらこのファイルを開いてください。
b.ランチャーのマイマクロへの登録
(1)ランチャーマクロのクリップボードへのコピー
ツール>マクロ>マクロの管理>OpenOffice.org Basicを選んでOpenOffice Basic マクロ管理画面を開く
マクロの記録先にある「Example14-2.odt-Standard-Module1」を選び、編集ボタンを押す
表示されたマクロプログラムを全部クリップボードへコピーする
一旦編集画面を閉じる
(2)コピーしたマクロをマイマクロへ登録する
ツール>マクロ>マクロの管理>OpenOffice.org Basicを選んでOpenOffice Basic マクロ管理画面を開く
管理ボタンを押す
モジュールのタブを選んで、モジュールの一覧にて「マイマクロ-Standard」を選び、新規作成ボタンを押す。モジュール名は適宜付ける(私は「Launch00」としました)
先ほど作成したモジュールを選択し、編集ボタンを押す
編集画面が表示されたら、先ほどクリップボードにコピーしたマクロを貼り付ける(編集画面に空のマクロが有りますが、それは削除して下さい)
コピーが終わったら保存して編集画面を終了する
(3)ランチャーのマクロを「自動起動するアプリの設定」に登録する
システム>設定>自動起動するアプリを選び、「自動起動するアプリの設定」を表示する追加ボタンを押し、コマンドに以下の行を入力する
soffice -minimized "macro:///Standard.LaunchOO.Main"
(Launch00の部分は、上で各自設定したモジュール名を入れる)
名前、説明は適宜入力して、保存ボタンを押す
適宜メインメニューにも上記と同様の方法で登録すること
(しなくても良いが、ランチャーを終了させた場合、簡単に再起動するのに便利)
(4)ログオフ・ログオンでOpenOfficeランチャーが表示されればOKです
ランチャーの起動位置が邪魔な場所になるのはご愛敬
おもしろいもので、このランチャーが起動していれば、OpenOfficeのファイルを開いたままサスペンドしても、いきなり落ちる事が極端に減りました。
もっとも、もう少し様子を見ないとちょっと判りませんが、これでOpenOfficeも格段に使い勝手が良くなります。
P.S. OpenOfficeランチャーを設定していても、時々ウィンドウが落ちてしまう事があるようです。大抵はfirefoxを立ち上げていると発生するような気がします。理由は解りませんが、ランチャーを上げている方が安定して動作するようなので、このままで様子を見ます。スワップ設定をした方が良いのかも知れません。
OSはUBUNTUながらも、エディタ・Webブラウザ専用と割り切って使うと、意外と使えるNetWalker。WindowsでのMSOfficeにあたるOpenOffice.orgはLinuxでは定番のアプリケーションです。
しかし、このNetWalkerにインストールされているOpenOffice.org 3.0は、起動させたまま端末をサスペンドさせるとウィンドウがいきなり落ちてしまうというバグをかかえています。これでは、まったくの使い物になりません。
NetWalkerはたしかにサスペンドからの復旧は早いのですが、ことアプリケーションの立ち上げとなると、どんなに軽いアプリケーションでもかなり待たされます(geditでも30秒以上)。NetWalkerの場合、使いたいアプリは常時立ち上げた上でサスペンドモードにしておき、いざ使うときはサスペンドから戻して使うのが良いはずです。でも、どうも、シャープさんは、これに対して対応を図ろうという気は全く無いようです(こんな事してては、ユーザなんか増える訳無いのに)。
このバクに途方に暮れながら10ヶ月以上このNetWalkerとつきあって来ましたが、なんとか許せる対応方法がこの「OpenOfficeのマクロを使ったランチャーを常時起動する」事です。
色んな情報を見ていると、OpenOfficeのバージョンを3.2に上げれば、ウィンドウが落ちる障害は解消する(それどころか起動も劇的に早くなる)のですが、私はうまくバージョンアップ出来ませんでした。そのため、バージョンアップは諦める方向に落ち着きました。参考となる情報のリンクはここです。
手順は以下の通り。
a.OpenOfficeランチャーのダウンロード
ここのサイトを開き、「Example14-2.odt」のファイルをダウンロードします。
ダウンロードが完了したらこのファイルを開いてください。
b.ランチャーのマイマクロへの登録
(1)ランチャーマクロのクリップボードへのコピー
ツール>マクロ>マクロの管理>OpenOffice.org Basicを選んでOpenOffice Basic マクロ管理画面を開く
マクロの記録先にある「Example14-2.odt-Standard-Module1」を選び、編集ボタンを押す
表示されたマクロプログラムを全部クリップボードへコピーする
一旦編集画面を閉じる
(2)コピーしたマクロをマイマクロへ登録する
ツール>マクロ>マクロの管理>OpenOffice.org Basicを選んでOpenOffice Basic マクロ管理画面を開く
管理ボタンを押す
モジュールのタブを選んで、モジュールの一覧にて「マイマクロ-Standard」を選び、新規作成ボタンを押す。モジュール名は適宜付ける(私は「Launch00」としました)
先ほど作成したモジュールを選択し、編集ボタンを押す
編集画面が表示されたら、先ほどクリップボードにコピーしたマクロを貼り付ける(編集画面に空のマクロが有りますが、それは削除して下さい)
コピーが終わったら保存して編集画面を終了する
(3)ランチャーのマクロを「自動起動するアプリの設定」に登録する
システム>設定>自動起動するアプリを選び、「自動起動するアプリの設定」を表示する追加ボタンを押し、コマンドに以下の行を入力する
soffice -minimized "macro:///Standard.LaunchOO.Main"
(Launch00の部分は、上で各自設定したモジュール名を入れる)
名前、説明は適宜入力して、保存ボタンを押す
適宜メインメニューにも上記と同様の方法で登録すること
(しなくても良いが、ランチャーを終了させた場合、簡単に再起動するのに便利)
(4)ログオフ・ログオンでOpenOfficeランチャーが表示されればOKです
ランチャーの起動位置が邪魔な場所になるのはご愛敬
おもしろいもので、このランチャーが起動していれば、OpenOfficeのファイルを開いたままサスペンドしても、いきなり落ちる事が極端に減りました。
もっとも、もう少し様子を見ないとちょっと判りませんが、これでOpenOfficeも格段に使い勝手が良くなります。
P.S. OpenOfficeランチャーを設定していても、時々ウィンドウが落ちてしまう事があるようです。大抵はfirefoxを立ち上げていると発生するような気がします。理由は解りませんが、ランチャーを上げている方が安定して動作するようなので、このままで様子を見ます。スワップ設定をした方が良いのかも知れません。
2010.10.17
NW俺設定 その3 Firefox 3.6インストール
こんにちわ、Ki-Tsu-Neです。
以前、Firefoxのバージョンを3.0→3.5にする記事(リンクはここ)を書きましたが、その時は標準設定されたリポジトリ内に3.5が登録されていたので割と簡単(でも無い所も有りましたが)にアップグレード出来ました。
しかし、3.6は標準のリポジトリには入っていません。そこで、3.6の入ったリポジトリを登録して、そこからインストールします。手順は以下の通りです。
a.sources.listへのjaunty-securityリポジトリ登録
端末画面より以下のコマンドを入力し、sources.listを開きます。
sudo gedit /etc/apt/sources.list
エディタ画面が開いたら、最後の行に以下の行を入力して下さい。
deb http://jp.archive.ubuntu.com/ports/ jaunty-security main restricted universe multiverse
deb-src http://jp.archive.ubuntu.com/ubuntu/ jaunty-security main restricted universe multiverse
入力が終わったら、そのままセーブしてください。
b.synapticからのパッケージ情報取り込み
システム>システム管理>synapticとして、synapticを立ち上げてください。
立ち上がったら、再読込ボタンを押してパッケージ情報を読み込んで下さい。
c.Firefoxのインストール
以下のパッケージをインストールして下さい
・firefox
・language-pack-en
・language-pack-en-base
・language-pack-ja
・language-pack-ja-base
インストールが終わったら、一旦synapticを終了して下さい
d.パッケージ情報の再読込
aで設定したjaunty-securityのリポジトリに関するパッケージ情報をクリアします。
sources.listを開き、先ほど追加した行の頭に # をつけてコメントアウトするか、行自体を消してください。
消し終わったら、synapticを立ち上げて、再読込ボタンを押して下さい。
e.firefoxの立ち上げ確認
これで、firefoxのインストールは完了しました。
firefoxを立ち上げてみて、ヘルプ>Mozira firefoxについてを選んでください。
バーションが3.6.x(私の場合xは10になっていました)ならばOKです。
f.Adobe Flash Liteの設定
このままでは、Flashが表示されないそうなので、firefoxに以下の設定を行って下さい。
firefoxのアドレスバーに about:config と入力して下さい
設定一覧が表示されるので以下の設定項目を false にして下さい
dom.ipc.plugins.enabled.libflashplayer.so
firefoxのアップグレードをして感じた事は、動作がかなり軽快になっている事です。
そして、Flashを多用したサイトを表示しても落ちてしまう事がなくなりました。バーション3.0の時は、大抵の商用サイトにアクセスする度にfirefoxが落ちていましたが、3.5にしてからは時々落ちる程度になりました。そして、この3.6になってからは、まず落ちる事を見たことが有りません。
3.5を使用していた時は、YouTube XLを表示させると落ちてしまう事が多々有りましたが、現在ではまず有りません。
これでこのNetWalkerで心置きなくうんたん♪うんたん♪最先端の情報検索を行えます。
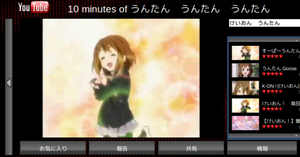
以前、Firefoxのバージョンを3.0→3.5にする記事(リンクはここ)を書きましたが、その時は標準設定されたリポジトリ内に3.5が登録されていたので割と簡単(でも無い所も有りましたが)にアップグレード出来ました。
しかし、3.6は標準のリポジトリには入っていません。そこで、3.6の入ったリポジトリを登録して、そこからインストールします。手順は以下の通りです。
a.sources.listへのjaunty-securityリポジトリ登録
端末画面より以下のコマンドを入力し、sources.listを開きます。
sudo gedit /etc/apt/sources.list
エディタ画面が開いたら、最後の行に以下の行を入力して下さい。
deb http://jp.archive.ubuntu.com/ports/ jaunty-security main restricted universe multiverse
deb-src http://jp.archive.ubuntu.com/ubuntu/ jaunty-security main restricted universe multiverse
入力が終わったら、そのままセーブしてください。
b.synapticからのパッケージ情報取り込み
システム>システム管理>synapticとして、synapticを立ち上げてください。
立ち上がったら、再読込ボタンを押してパッケージ情報を読み込んで下さい。
c.Firefoxのインストール
以下のパッケージをインストールして下さい
・firefox
・language-pack-en
・language-pack-en-base
・language-pack-ja
・language-pack-ja-base
インストールが終わったら、一旦synapticを終了して下さい
d.パッケージ情報の再読込
aで設定したjaunty-securityのリポジトリに関するパッケージ情報をクリアします。
sources.listを開き、先ほど追加した行の頭に # をつけてコメントアウトするか、行自体を消してください。
消し終わったら、synapticを立ち上げて、再読込ボタンを押して下さい。
e.firefoxの立ち上げ確認
これで、firefoxのインストールは完了しました。
firefoxを立ち上げてみて、ヘルプ>Mozira firefoxについてを選んでください。
バーションが3.6.x(私の場合xは10になっていました)ならばOKです。
f.Adobe Flash Liteの設定
このままでは、Flashが表示されないそうなので、firefoxに以下の設定を行って下さい。
firefoxのアドレスバーに about:config と入力して下さい
設定一覧が表示されるので以下の設定項目を false にして下さい
dom.ipc.plugins.enabled.libflashplayer.so
firefoxのアップグレードをして感じた事は、動作がかなり軽快になっている事です。
そして、Flashを多用したサイトを表示しても落ちてしまう事がなくなりました。バーション3.0の時は、大抵の商用サイトにアクセスする度にfirefoxが落ちていましたが、3.5にしてからは時々落ちる程度になりました。そして、この3.6になってからは、まず落ちる事を見たことが有りません。
3.5を使用していた時は、YouTube XLを表示させると落ちてしまう事が多々有りましたが、現在ではまず有りません。
これでこのNetWalkerで心置きなく
2010.10.16
NW俺設定 その2 設定概要と下準備
こんにちわ、Ki-Tsu-Neです。
NWの俺設定と言っても、私の要望はそんなに多くは有りません。以下に挙げてみますと。
こんなもんですか、ええ。
これに対する解決方法は。
一つだけ目標に対するソリューションが投げやりなものが有りますが、ひとまずこれで私のNetWalker使用環境は整ったので、よしとしましょう。
これらを解決するまえに、下準備でこんな事をしています。
a.NWの初期化・リカバリー
b.NWのネットワーク設定整理
下準備の作業は以下の通り。
a.NWの初期化・リカバリー
(1)NW用リカバリーSDを作成し、初期状態にする
ここは場合によっては必要無いのかも知れません。しかし私は色んなアプリを入れては消しているせいで、NWの環境が怪しくなっている可能性が高いので、一旦初期化しました。
NWリカバリー用SD作成・リカバリー手順はここをご覧ください。
なお、リカバリー用SDでNWを立ち上げる際は、リカバリー用画面が表示されるまでしっかりとマウスの右・左のボタンを押しつづけて下さい。リカバリー作業は20~30分
(2)リカバリー直後の状態に対してアップグレードをかける
まずメインメニューより、システム>システム管理>synapticとしてsynapticを立ち上げます。
再読込のボタンをクリックし、パッケージ情報を更新します。
すべてアップグレードボタンを押して、アップグレードのあるインストール済みパッケージをすべて指定します。
適用ボタンを押してアップグレードを開始します。アップグレード時間は40~50分程度だと記憶しています。
b.NWのネットワーク設定整理
NetWalkerを単体でネットサーフィンやメールに使うだけならば、NetWalkerのコンピュータ名あたりを変える必要は無いとは思われます。しかし、そんな事だけで良いような方は素直にネットブックやら携帯電話を使っているでしょう。間違ってもこんなグニュグニュキーボードがくっ付いた難解な機械なんか買いません。ああ、HPさんが日本でau向けにPalmデバイスを出してくれれば真っ先に飛びつく所なのに・・・。
まあ、愚痴は言うまい(←何故か土佐弁)。
こんなややこしい位置付けの機械に手を出してしまった方ならば、無線LAN接続は既に出来るのでは無いかと思われます。そこで、ここではコンピュータ名の変更方法のみを記します。
(1)hostnameファイルの変更
/etc/hostname をテキストエディタで管理者権限にて開き、1行目を設定したいコンピュータ名にします。
テキストエディタを管理者権限で開く場合、私は端末にて「sudo gedit (ファイル名)」としました。
(2)hostsファイルの変更
/etc/hosts をテキストエディタで管理者権限にて開き、以下の部分を修正します。
127.0.0.1 xxxx xxxx.localdomain localhost
127.0.1.1 xxxx
※xxxxは、(1)で設定したコンピュータ名を入れます。
(3)ネットワークの再起動
コンピュータ名の設定が完了したら、ネットワークの再起動をします。以下のコマンドを端末から入力します。
sudo /etc/init.d/networking restart
ネットワークの再起動が完了したら、以下のコマンドを入力して、コンピュータ名が変更された事を確認して下さい。
下準備が完了した所で、次回からはNetWalker本設定です。
乞うご期待!
NWの俺設定と言っても、私の要望はそんなに多くは有りません。以下に挙げてみますと。
- Firefoxで、Flash動画を表示しても落ちないようにする
- OpenOffice.orgを起動したままサスペンドさせてもウィンドウが落ちないようにする
- バッテリー残量表示をまともなものに切り替える
- クリップボードの履歴が取れるようにする
- タッチパネルの感度を上げる
- NWのユーザー用フォルダをWindows上で共用出来るようにする
- キーボードの使い勝手をもうちょっとマシにする
こんなもんですか、ええ。
これに対する解決方法は。
- Firefoxはバーション3.6を導入する
- OpenOfficeのマクロを利用したランチャーを常時起動する
- battwalker.rbを導入する
- glipperを導入する
- preferences.fdiの変更をする
- NWにsambaを導入する
- リモート・デスクトップ(vnc)を導入する(NW搭載のキーボードを良くするは諦めた)
一つだけ目標に対するソリューションが投げやりなものが有りますが、ひとまずこれで私のNetWalker使用環境は整ったので、よしとしましょう。
これらを解決するまえに、下準備でこんな事をしています。
a.NWの初期化・リカバリー
b.NWのネットワーク設定整理
下準備の作業は以下の通り。
a.NWの初期化・リカバリー
(1)NW用リカバリーSDを作成し、初期状態にする
ここは場合によっては必要無いのかも知れません。しかし私は色んなアプリを入れては消しているせいで、NWの環境が怪しくなっている可能性が高いので、一旦初期化しました。
NWリカバリー用SD作成・リカバリー手順はここをご覧ください。
なお、リカバリー用SDでNWを立ち上げる際は、リカバリー用画面が表示されるまでしっかりとマウスの右・左のボタンを押しつづけて下さい。リカバリー作業は20~30分
(2)リカバリー直後の状態に対してアップグレードをかける
まずメインメニューより、システム>システム管理>synapticとしてsynapticを立ち上げます。
再読込のボタンをクリックし、パッケージ情報を更新します。
すべてアップグレードボタンを押して、アップグレードのあるインストール済みパッケージをすべて指定します。
適用ボタンを押してアップグレードを開始します。アップグレード時間は40~50分程度だと記憶しています。
b.NWのネットワーク設定整理
NetWalkerを単体でネットサーフィンやメールに使うだけならば、NetWalkerのコンピュータ名あたりを変える必要は無いとは思われます。しかし、そんな事だけで良いような方は素直にネットブックやら携帯電話を使っているでしょう。間違ってもこんなグニュグニュキーボードがくっ付いた難解な機械なんか買いません。ああ、HPさんが日本でau向けにPalmデバイスを出してくれれば真っ先に飛びつく所なのに・・・。
まあ、愚痴は言うまい(←何故か土佐弁)。
こんなややこしい位置付けの機械に手を出してしまった方ならば、無線LAN接続は既に出来るのでは無いかと思われます。そこで、ここではコンピュータ名の変更方法のみを記します。
(1)hostnameファイルの変更
/etc/hostname をテキストエディタで管理者権限にて開き、1行目を設定したいコンピュータ名にします。
テキストエディタを管理者権限で開く場合、私は端末にて「sudo gedit (ファイル名)」としました。
(2)hostsファイルの変更
/etc/hosts をテキストエディタで管理者権限にて開き、以下の部分を修正します。
127.0.0.1 xxxx xxxx.localdomain localhost
127.0.1.1 xxxx
※xxxxは、(1)で設定したコンピュータ名を入れます。
(3)ネットワークの再起動
コンピュータ名の設定が完了したら、ネットワークの再起動をします。以下のコマンドを端末から入力します。
sudo /etc/init.d/networking restart
ネットワークの再起動が完了したら、以下のコマンドを入力して、コンピュータ名が変更された事を確認して下さい。
下準備が完了した所で、次回からはNetWalker本設定です。
乞うご期待!

 管理画面
管理画面




